Deploying VLC
Deploying VLC using SyAM Management Utilities
Management Utilities can be used to perform a silent installation of VLC media player on your Windows client systems. Management Utilities can also deploy a Windows batch file that will perform silent uninstallation of VLC.
Requirements: Windows target systems must have the SyAM System Client installed and reporting to SyAM System Area Manager. Target systems must be discovered by Management Utility. This procedure has been tested with VLC version 2.0.6 on Windows XP, Windows 7 (32-bit and 64-bit) and Windows 8.
Download VLC media player for Windows here:
http://www.videolan.org/vlc/index.html
Place the installation file in the directory that is defined as the Default Application Path on the Administration Settings page of Management Utility.
In Management Utility, create a Third Party template to install VLC. Enter a template name. Select Windows as the target platform. Select a Windows authentication template. Enter the path to the network share (this will be filled in already if the default path has been entered in Administration Settings) then click the Find Files button and choose the VLC installation file from the drop down menu. Enter the installation parameters:
/L=1033 /S /NCRC
The /L parameter specifies the language. If it is not present, the installation will display a prompt for the user to choose the language, even when the silent mode switch is used. The /S parameter is for installation in silent mode. /NCRC suppresses CRC (cyclic redundancy check) verification.
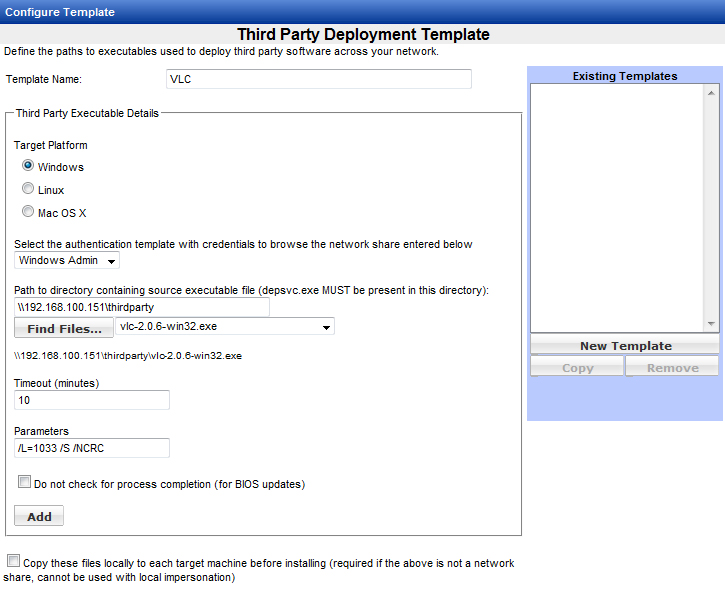
Click the Add button.

Save changes to the template. Click OK to confirm.
Now you can test deployment to a single system. Select a system in the Groups area. Click the system row, then right-click to display the context menu. From the menu, choose Deploy Third Party Software.
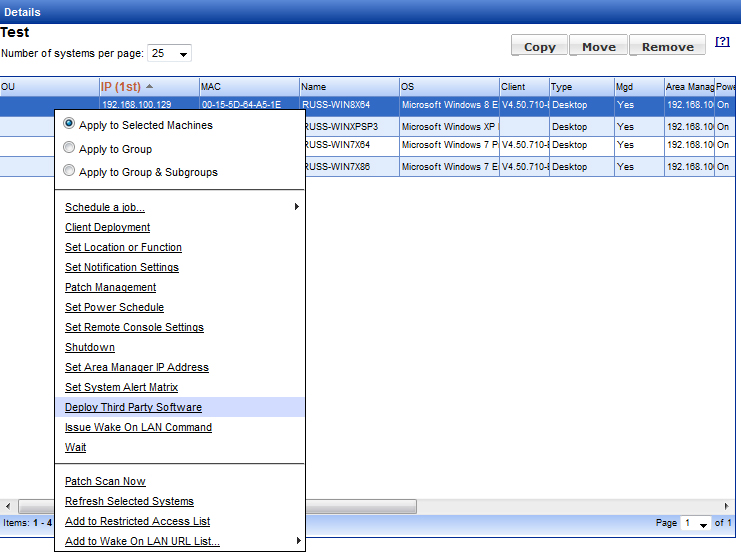
In the New Task box, choose the Windows authentication template and the VLC application deployment template. Click OK.
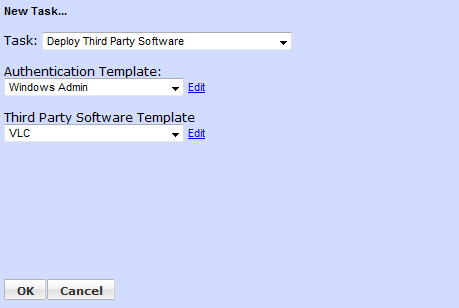
On the Add/Edit a Job page, click the Run Job button, then click OK to confirm. The installation will begin shortly.
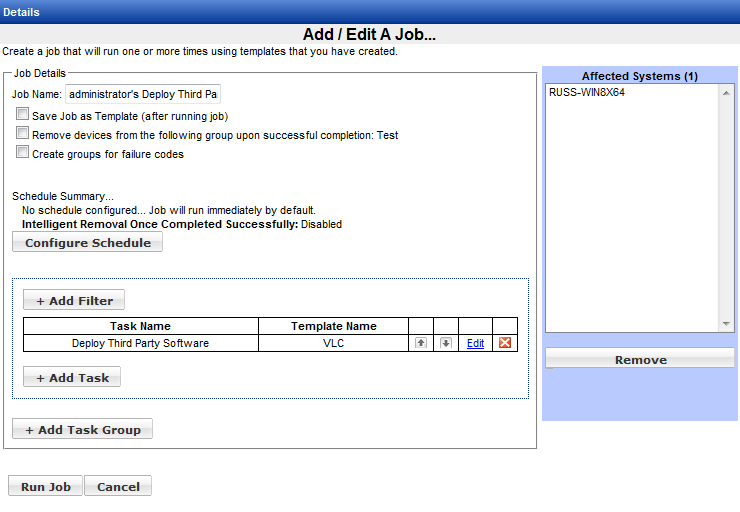
After the job is finished, you may review the status by finding the job in the Status area and clicking the View Details link.
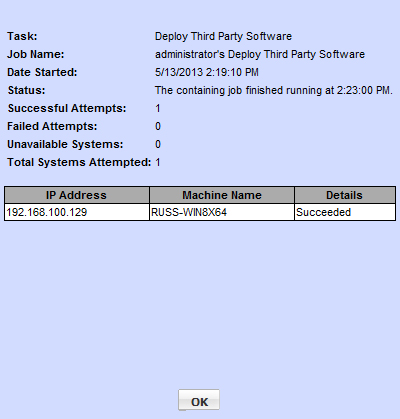
Once you have deployed successfully on a single machine, you can use the Groups context menu options to deploy VLC to multiple client machines.
To uninstall VLC from Windows client machines, create a batch file:
@echo off
if exist "%PROGRAMFILES%\VideoLAN\VLC\uninstall.exe" "%PROGRAMFILES%\VideoLAN\VLC\uninstall.exe" /S
if exist "%PROGRAMFILES% (x86)\VideoLAN\VLC\uninstall.exe" "%PROGRAMFILES% (x86)\VideoLAN\VLC\uninstall.exe" /S
exit
Please note: this batch file consists of four lines, of which lines 2 and 3 begin with “if exist” and line four is the exit command. In this document the batch file contents may be displayed with line breaks, but in the actual batch file these should be single spaces only.
In our example we will save the file as vlc-uninstall.bat. Upload the batch file to the default application directory. Create a Third Party software deployment template for the batch file. This will be similar to the one we created for installing VLC, except for the title (e.g. “Uninstall VLC”), the executable (vlc-uninstall.bat) and the parameters (leave blank, as no parameters are needed.) Jobs can be run for a single system or for a group, just as we did for the VLC installation.