Helpdesk KIOSK
Helpdesk Kiosk for Chromebook Drop off (pdf)
Simplify the process of students reporting issues with their Chromebooks and leaving them for IT to repair by utilizing the SyAM Helpdesk Public Form in conjunction with Chromebooks operating in Kiosk Mode.
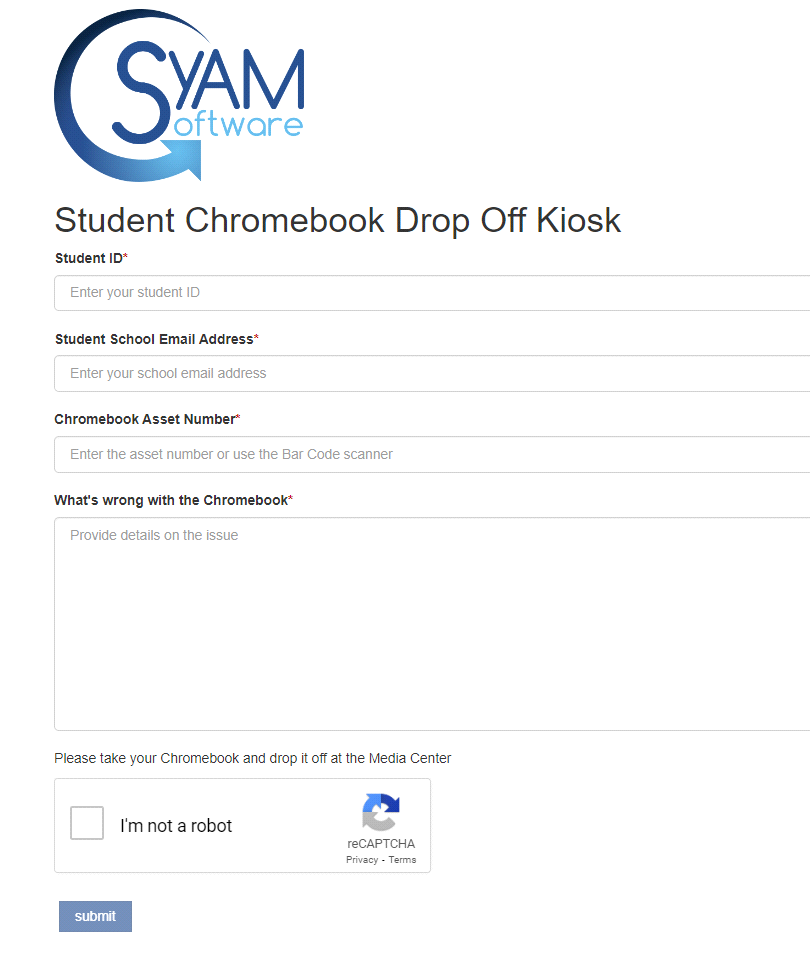
By using Chromebooks in Kiosk Mode, the public form is readily available for each student, with automatic clearing and preparation for the next student, streamlining the process.
Step 1 Create the Public Form
Log into Site Manager
Create an Event Type called Student Kiosk and assign it an Asset Classification if you wish to assign these tickets to specific technicians
To create the form, click on Administration, select Self Service, give the new form a name and select Student Kiosk (Or whichever event type you wish to use for the form)
Drag over the Ticket into the form to create all the required fields.
To simplify the form, we are just asking the student to complete the following fields
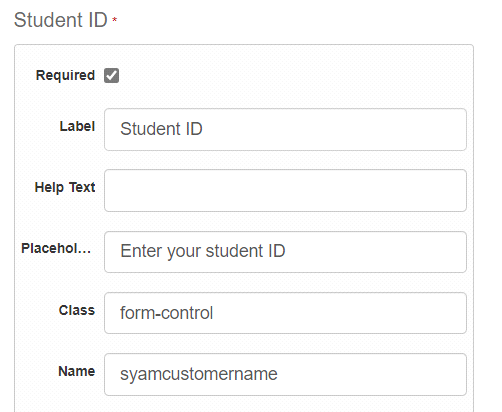
Student ID (The name is used in the Owner field of the Chromebook Asset)

Student’s School Email Address

Chromebook Asset Number or this can be serial depending on how you track the devices
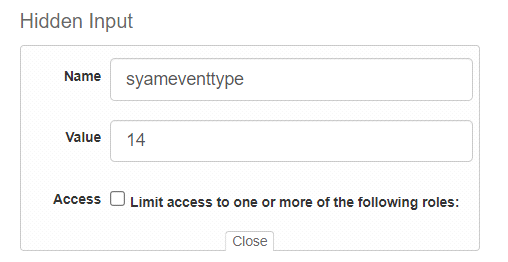
You can either make all tickets the same Event Type using the Hidden Input
(To retrieve the event type values, create a new test form, drag over ticketing, and view the Event Type field). Make note of the number and enter that in your Student Kiosk Form.
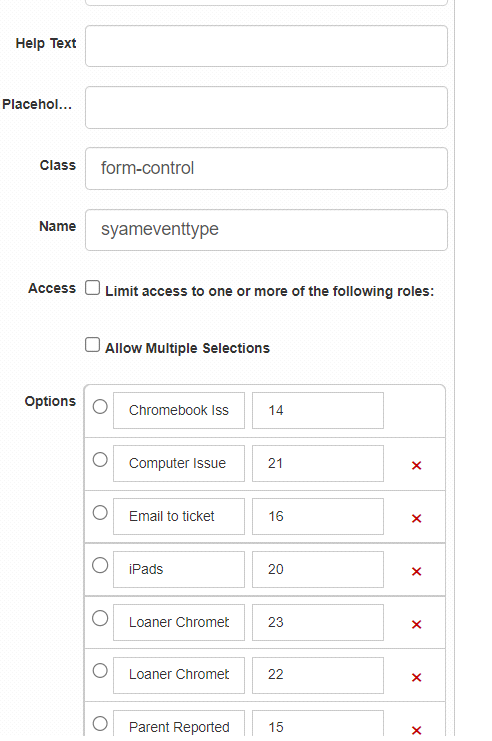
Or you can present a list of Event Types to the Student to choose from, remove any of the event types you do not wish the student to choose from.

You can use hidden input for the school location
(To retrieve the Location values, create a new test form, drag over ticketing, and view the Location field). Make note of the number and enter that in your Student Kiosk Form.
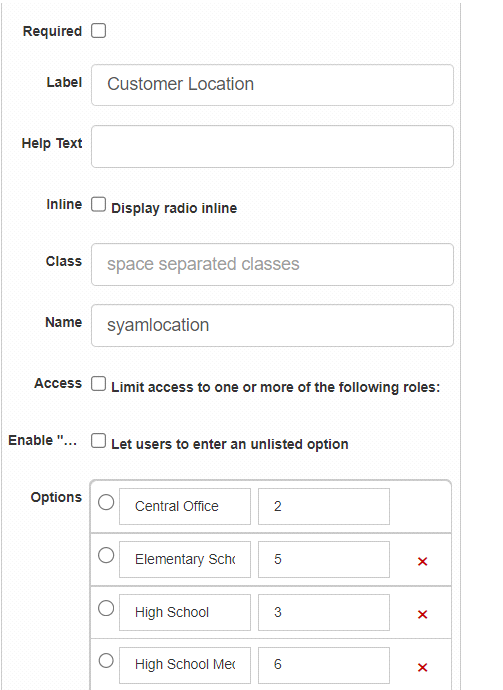
Or you can present a list of Locations to the Student to choose from, remove any of the location you do not wish the student to choose from.

Create a Text Entry box so the student can provide information on the issue with the Chromebook.
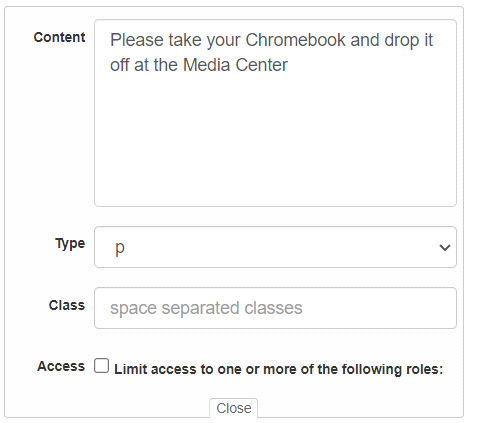
If you wish to a add any further instructions use a Paragraph field
Press Save
Click on Public Form, create a new form, Select the name of the form, site, and default event type. You can also enter a message that will pop up on screen when the ticket is submitted.
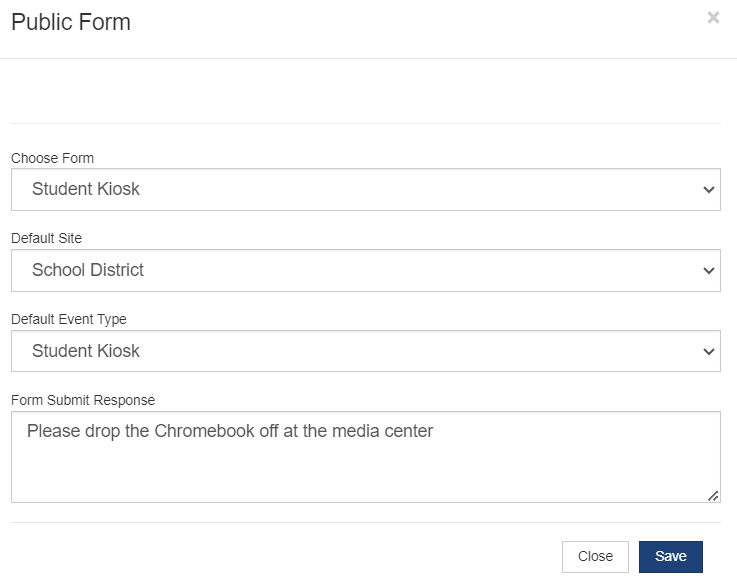

Click on the link to view and test the public form
Step 2 Create the Kiosk Chromebook and apply URL
Log into G-Suite, select devices, chrome, apps & extensions, Kiosks.
Now select the orgunitpath that you wish to apply the Kiosk URL to

Click on the yellow circle and select the top icon Add by URL
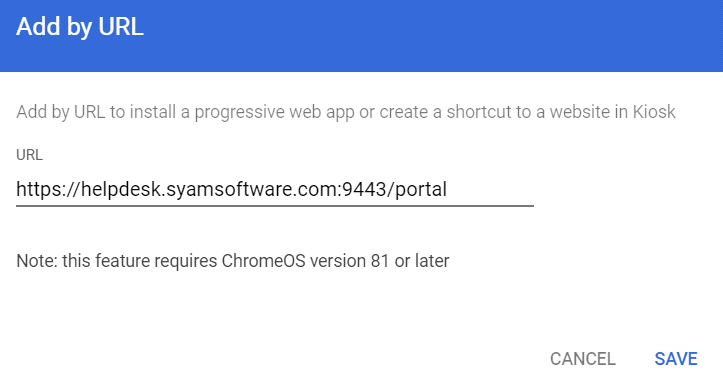
Enter the URL used to open the Student Kiosk public form and press Save
Select the URL for the Auto- launch App

Press Save button located at the top of the screen.
Move the Chromebook Device(s) into the orgunitpath where you have configured the Kiosk
The Chromebook will autoload the URL used for the helpdesk public form when powered on without a user having to log in