Linux Remote Console
Linux Remote Console - System Area Manager
Requirements
- SyAM System Area Manager V4.67
- SYAM Linux Client V4.52V or above
Requirements for system you are browsing to the System Area Manager from – Java 8 update 221 run time 32bit and Internet explorer web browser
PLEASE NOTE – This is new remote session and not an interactive session with s user that are logged into the Linux Workstation
One of the many remote management features of System Area Manager is to provide remote access to the client.
Add the Client to the System Area Manager

Click on the system name in the management tree on the left to expand the 7 icons

Clicking on the 3rd Icon System will bring up the system page

Click on the 2nd icon for Remote Management
By default, the remote console service is turned off, click enable to start the remote console

When the service is running you can launch console

You will now get a security prompt, press Don’t Block

Next you get a login, enter 12345678 as the default password for Linux Clients

Once Logged in you will have Remote control of the Target system

Press Disconnect to close the session
Debugging Connection Issues
If you have any issues where Java blocks the application, you need to clear the Internet Explorer browser cache and close the browser.

Next you need to clear out the java cache on the system you are browsing from.
Open Control Panel – Java (32-bit)
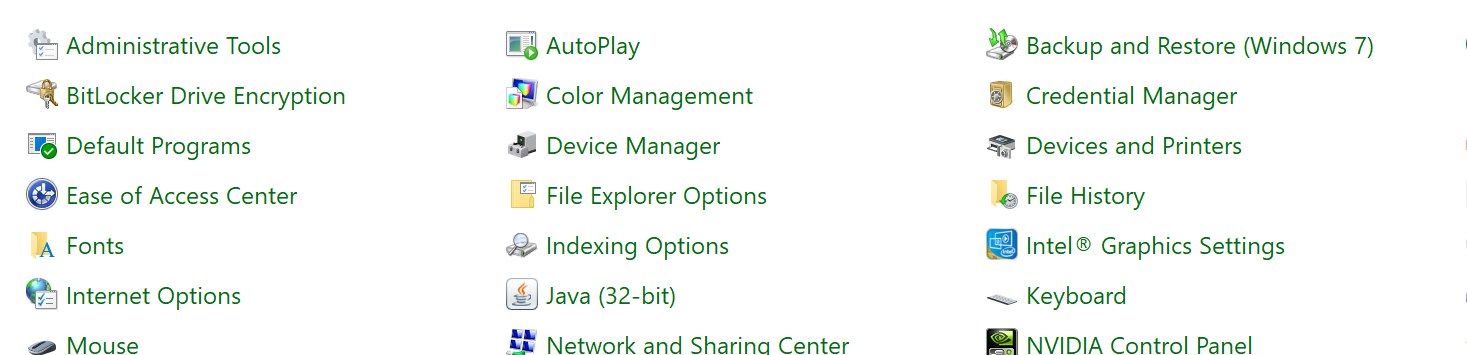
Select the General tab and click on Settings

Click on Delete Files

Select all check boxes and press OK

Press OK prompts to Close the Java Control Panel
Open Internet Explorer and browse to the System Area Manager and try connecting to the Linux remote console.