Deploying SBAC Secure Browser 10.0
Deploying SBAC Secure Browser
The Third Party Software Deployment feature of SyAM Management Utilities can be used to perform a silent deployment of Smarter Balanced Assessment Consortium Secure Browser to Windows machines.
Requirements: Obtain the correct installation file from SBAC. This installation procedure will suppress any reboot called for by the installation, so the product may not be completely installed until after the next system restart.
Copy the MSI file downloaded to your shared apps folder
In our example we copied the MSI to the apps\sbac\ folder
Create a batch file to perform the installation using msiexec and save to the same folder as the MSI
@ECHO OFF
c:
cd \
msiexec /qn /i \\192.168.200.66\apps\sbac\CTSecureBrowser10.0-Win.msi REBOOT=ReallySuppress
exit
Path to the shared apps folder where the msi is stored
Save the batch file (in our example, the batch file is called ctsecurebrowser.bat)
**Please Note
SBAC Version 6.3 must be un-installed before installing SBAC 7.2, 8.0, 9.0 or 10.0- See tool tip on un-installing SBAC 6.3
SBAC 10.0 can be upgraded over 7.2, 8.0 and 9.0
In Management Utility, create a Third Party template. Enter a template name. Choose Windows as the target platform and select the correct authentication template. Enter the path to the network share containing the batch file and installation .msi file; this path will already be present if the default path has been entered in Administration Settings. Click the Find Files button and choose the batch file from the drop down menu.
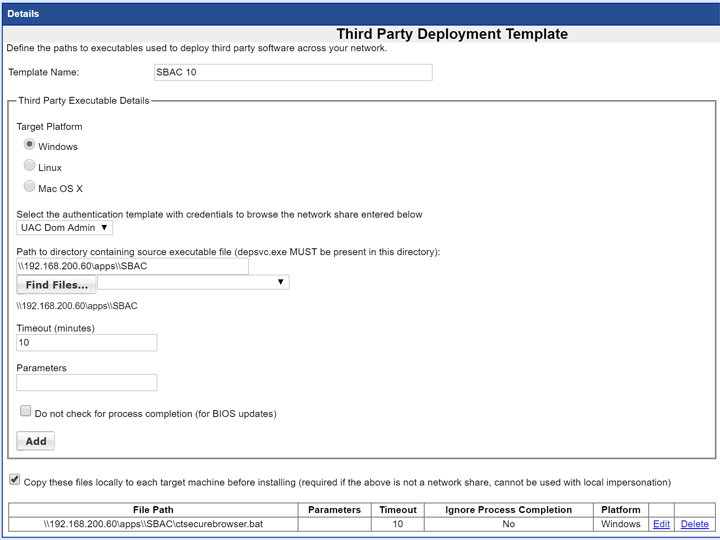
Click the Save Changes button. Click OK to confirm.
**PLEASE NOTE if target systems have UAC enabled then use the Authentication template for UAC, also make user the Management Utilities Service is running as the username defined in the UAC Authentication template and check off Copy these files locally in the Third Party template