Deploying Google Chrome
Deploying Google Chrome
The Third Party Software Deployment feature of SyAM Management Utilities can be used to perform a silent deployment of the Google Chrome browser on Windows machines.
Requirements: Obtain the installation file from Google by browsing to
http://www.google.com/intl/en/chrome/business/browser
Follow the link for IT managers to download the installation file GoogleChromeStandaloneEnterprise.msi. For more information on configuring Chrome, download the current version of the Chrome for Business Deployment Guide from the Google website.
Please note that this procedure will suppress any reboot called for by the installation, so the product may not be completely installed until after the next system restart.
Create a batch file to perform the installation using msiexec.
@ECHO OFF
c:
cd \
msiexec /qn /i \\192.168.100.158\apps\GoogleChromeStandaloneEnterprise.msi REBOOT=ReallySuppress
exit
Please note that the line beginning with the msiexec command is a single line that ends with the parameter REBOOT=ReallySuppress. The command may be broken into more than one line in this document, but in the batch file it should not contain line breaks.
In your batch file, substitute your Default Application Path for the one shown above in italics.
Save the batch file (in our example, we’ll call it google-chrome-install.bat) then copy both the batch file and the installation .msi file to the directory that is specified by the Default Application Path on the Administration Settings page of the Management Utility.
In Management Utility, create a Third Party template. Enter a template name. Choose Windows as the target platform and select the correct authentication template. Enter the path to the network share containing the batch file and installation .msi file; this path will already be present if the default path has been entered in Administration Settings. Click the Find Files button and choose the batch file from the drop down menu.
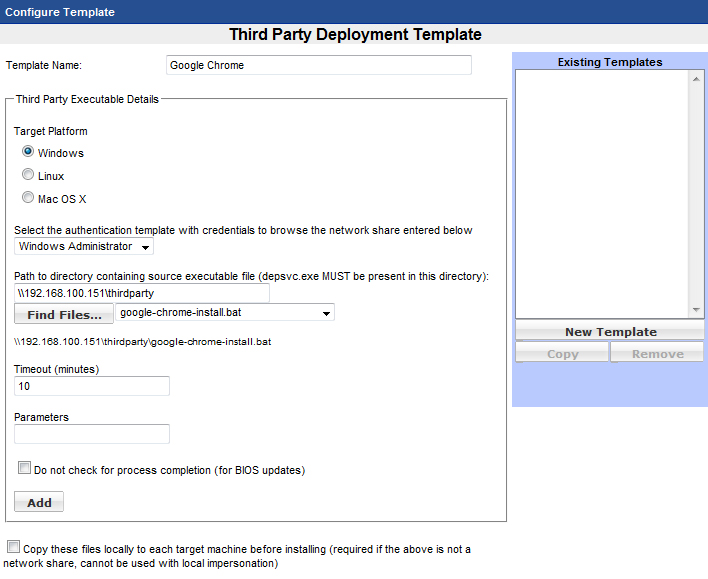
Click the Add button.
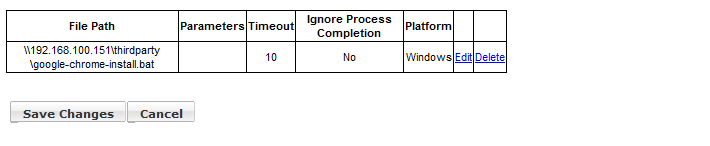
Click the Save Changes button. Click OK to confirm.
Now you can test deployment to a single system. Select a system in the Groups area. Click the system row, then right-click to display the context menu. From the menu, choose Deploy Third Party Software.
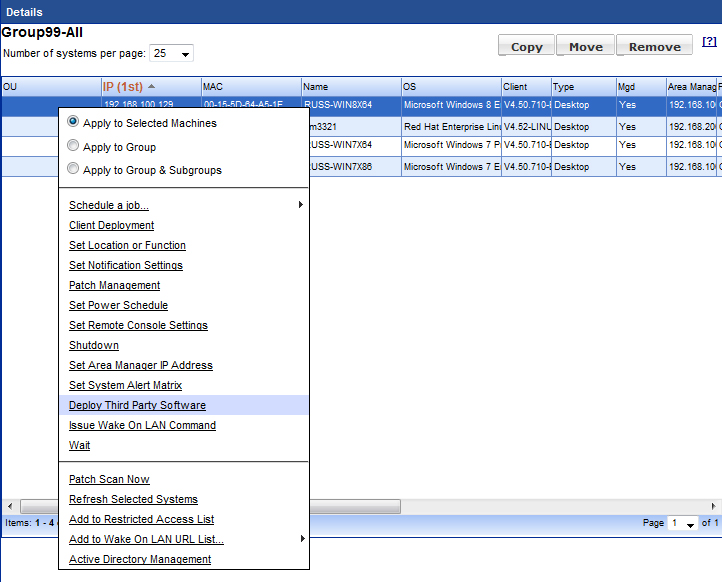
In the New Task box, choose the Windows authentication template and the newly created Google Chrome deployment template. Click OK.
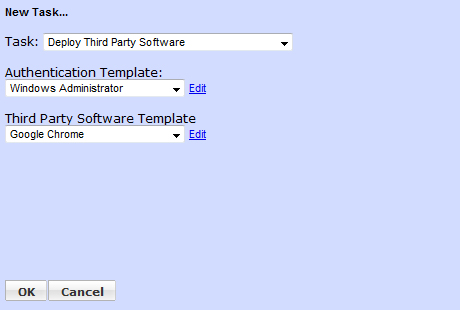
On the Add/Edit a Job page, click the Run Job button, then click OK to confirm. The installation will begin shortly.
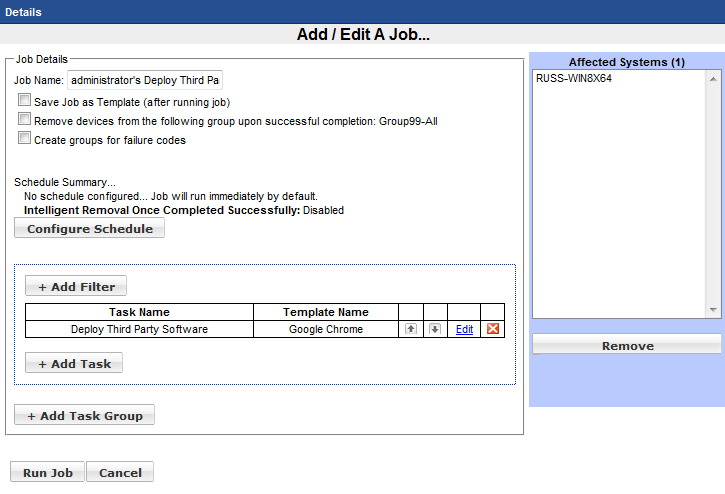
After the job is finished, you may review the status by finding the job in the Status area and clicking the View Details link.
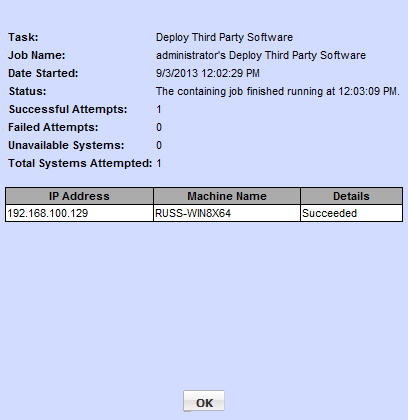
Once you have deployed successfully on a single machine, you can use the Groups context menu options to deploy the application to multiple client machines.