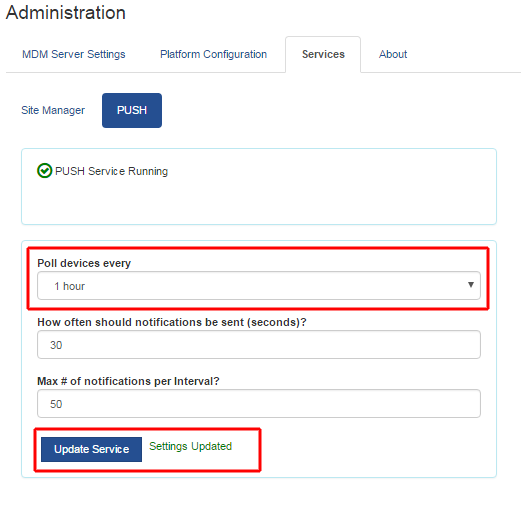MDM Server Settings
MDM Server Settings
Log into Management Utilities – Select Mobile Device Manager
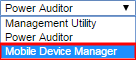
MDM Server Settings
Organization
This is the name of your organization; this will appear on the enrollment screen
Host Name
This is the DNS name or Internet facing IP address where the Mobile Devices can communicate to from anywhere in the world.
- You will need to create a firewall rule forwarding the SSL Port # to the server running Management Utilities on your LAN
If you wish to manage mobile devices that are not located on the same network as the server running Management Utilities you can point them to the Internet facing static IP address.
Port # / SSL Port #
These are the port numbers that must be available for the mobile devices to be able to access the MDM Server, they are not to be in use by other web server applications and they cannot be the same port number used for browsing to the Management Utilities.
The example below shows how we use port 18066 and the DNS name mdm.syamsoftware.com so our mobile devices can be managed anywhere - the router will forward https traffic on port 18066 to the server's IP address on the internal LAN
Enter the MDM Server Information and press Save
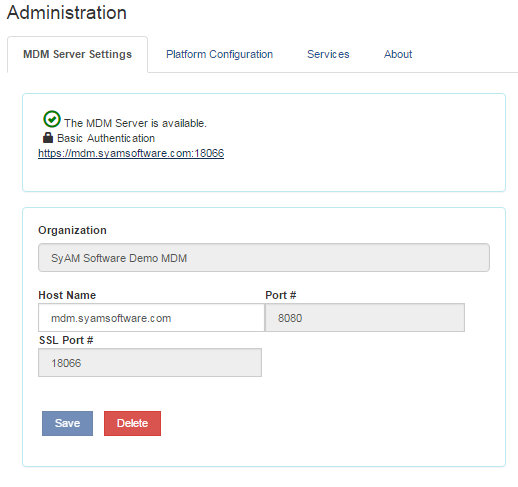
Refresh your browser – Click on the MDM Server URL Link to confirm connection
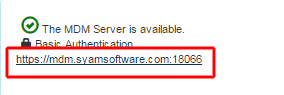
This will now open up the MDM Server enrolment page – This is the URL you will use to enroll the iOS devices
If you do not see this page please check the network routing for the host name and port number selected on the MDM Server settings
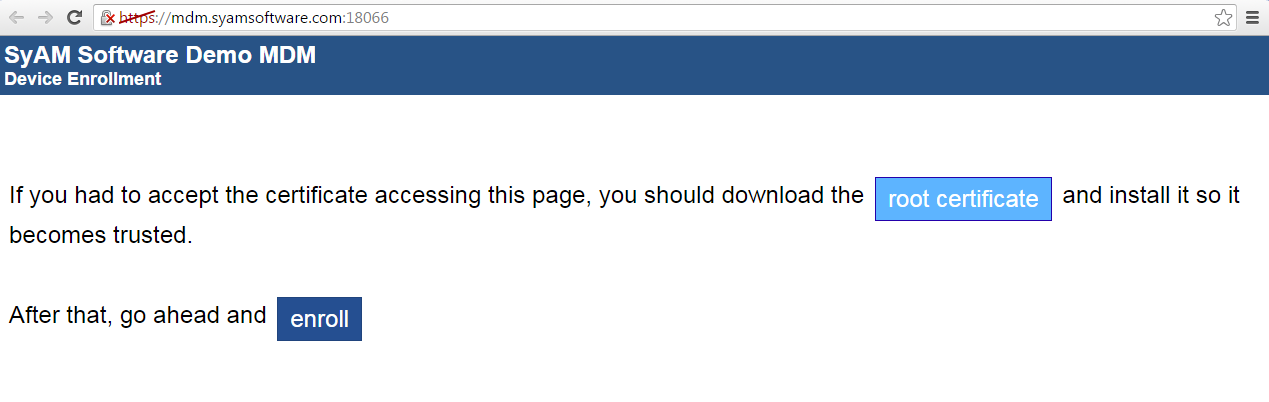
Next we need to install the Apple Push certificate that is required for management of iOS devices.
Under Platform Configuration select Apple iOS
Click on the Download Certificate Signing Request – this will generate the certificate from specific to this installation of the MDM Server.
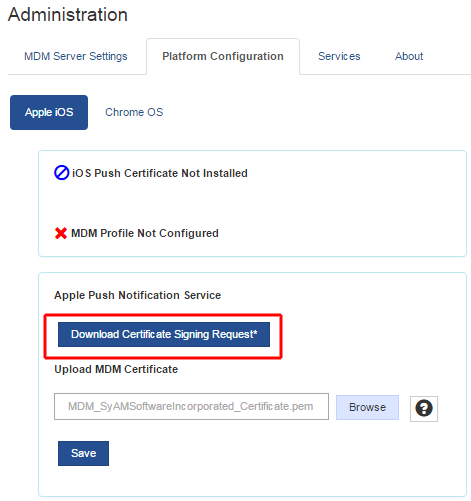
Save this Push Cetificate Request file so you have it available to upload to Apple
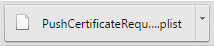
Click on the ? - It will open the help and URL link to the Apple Login
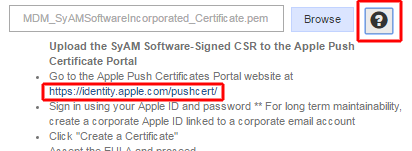
Log into your Apple Account and click on Creat a Certificate

Review and accept the Terms of Use
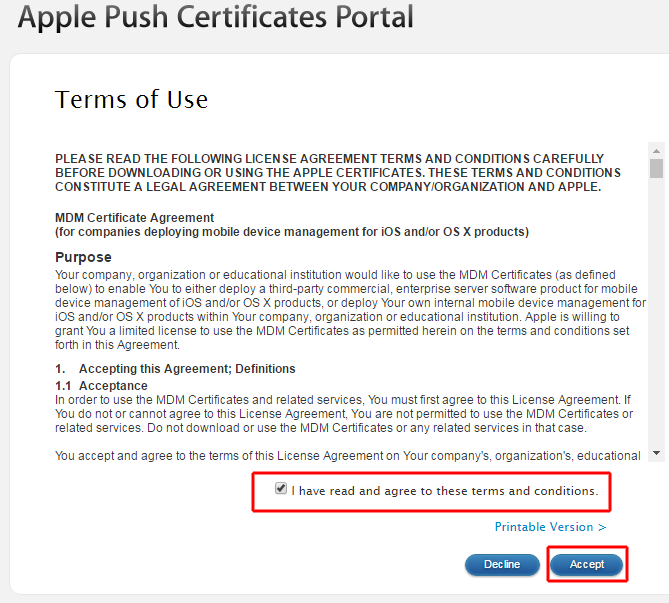
Now Select the Push Certificate Request file that had been generated and Upload
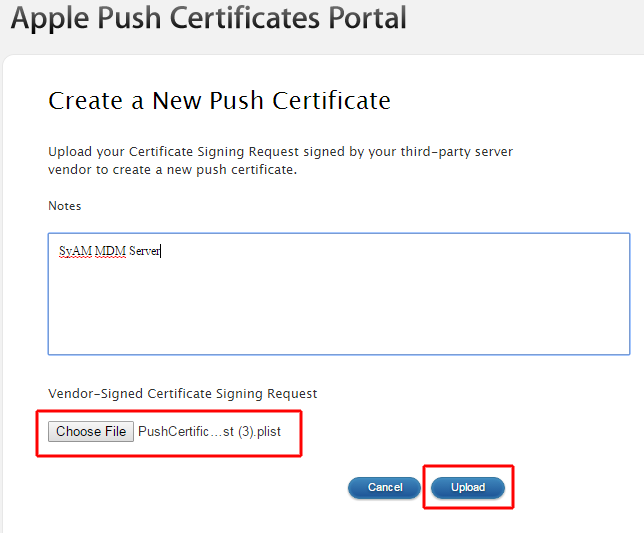
Now Downlaod theApple Push Certificate that is has generated
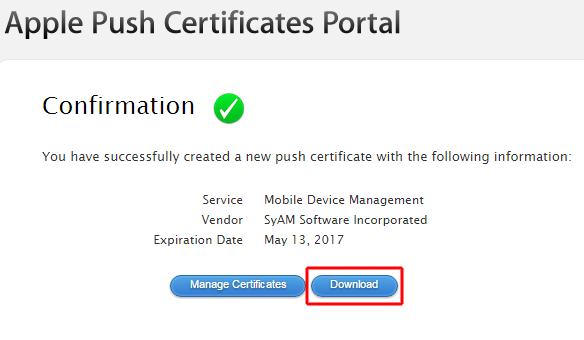
Save the Push Certificate file so you have it available to upload into the SyAM MDM Server.
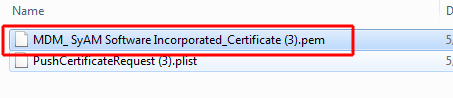
Browse to where you saved the Apple Push Certificate and Save
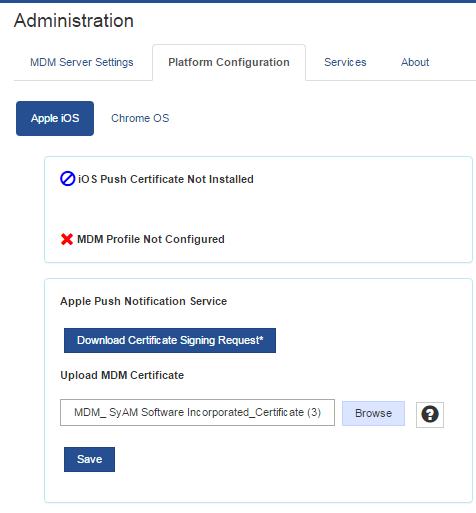
Next we Configure the MDM Proifle, check off Select All and Press Save
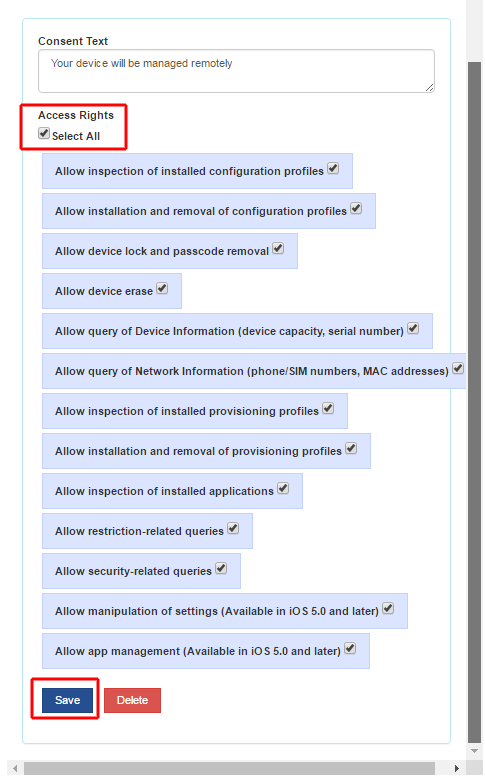
The MDM Sever can be set to poll the iOS device every number of hours, to set this polling cycle select Services, PUSH and update the Polling Device Every Time and press Save