Power Management
The Power Management tab lets the user display and reconfigure power management policies for the managed system.
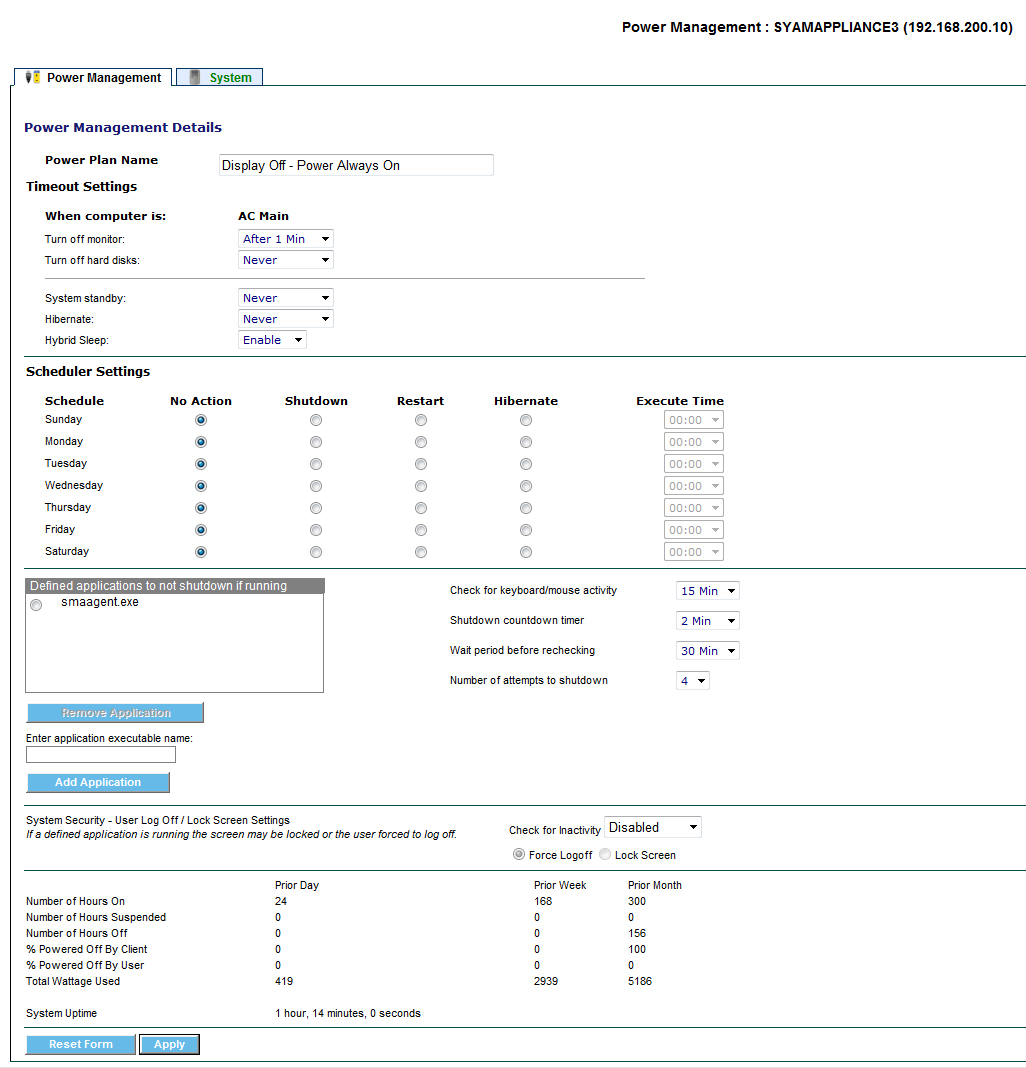
- Power Plan Name
The Power Plan Name for a newly installed SyAM Windows Client is the name of the active Windows Power Scheme. Setting up a new power plan here, or in the SyAM Management Utilities, will create a new Windows Power Scheme and make it the active power plan.
- Timeout Settings
From here you can configure the power scheme settings for the managed system. If the managed system is a notebook or tablet there will be two separate sets of settings: one set that will be applied when connected to AC Power, and the other set for when running on battery.
The options are;
Turn off monitor
Turn off hard disks
System standby
Hibernate – This will only be displayed if the system has hibernation enabled
Hybrid sleep (disable or enable)
- Battery
This information is only displayed if the managed system is a notebook or tablet.
Current Power Source – States if the system is plugged in using AC Power Cord or is running from the battery
Battery Charging – States if the battery is in a charging state
Battery Level – Current health state of the battery
Battery Charge – The percentage of battery life available
- Scheduler Settings
You can configure the managed system to be scheduled to perform a graceful system shutdown, restart or hibernation at any time for each day.
To enable, click on the appropriate radio button for the action to be taken that day. (No Action / Shutdown / Restart / Hibernate). Then set the time using the drop down box.
Different actions can be set at different times for each of the days of the week.
Only one action per day can be scheduled.
Press the Apply Button to save the changes made.
- Defined applications to not shutdown if running
You can enter the name of an application if found to be running it will not perform the scheduled shutdown.
To add an application, Enter the name of the application executable and press the Add Application button.
To remove an application, click on the radio button next to the application you wish to remove and press the Remove Application button.
- Check for Keyboard/Mouse Activity
This is the time period that is checked before attempting to perform a scheduled shutdown.
- Shutdown Countdown Timer
This is the time period that the user is presented to cancel the scheduled shutdown.
- Wait Period before Rechecking
This is the time period that the agent will wait before attempting to perform the scheduled shutdown.
- Number of Attempts to Shutdown
This is the number of attempts the agent will attempt to perform the scheduled shutdown for that day.
System Security – User Log Off/Lock Screen Settings
This feature is used to secure a system against unauthorized access when the user is not present. Use the drop down menu to enable the feature and select the inactivity timeout period. Then choose either to force a logoff of the currently logged-in user, or lock the screen, requiring the user to re-enter a password.
Power Consumption
Information on system power consumption is displayed here for the prior day, week and month.
Number of Hours On – total number of hours system is powered on
Number of Hours Suspended – total hours in suspended power state
Number of Hours Powered Off – total number of hours system is powered off
% Powered Off By Client – percentage of system shutdowns performed by the System Client
% Powered Off By User – percentage of system shutdowns performed by the user
- System Uptime
How long the system has been running, as reported by the operating system.