Setting up DEP
Setting up DEP (PDF)
To utilize Apple’s Device Enrollment Program (DEP) also know as Automated Device Enrollment you must first setup the MDM server performing these simple steps.
Step 1
Log into the SyAM MDM, click on Administration, Platform Configuration, DEP.
Click Add Server Token.
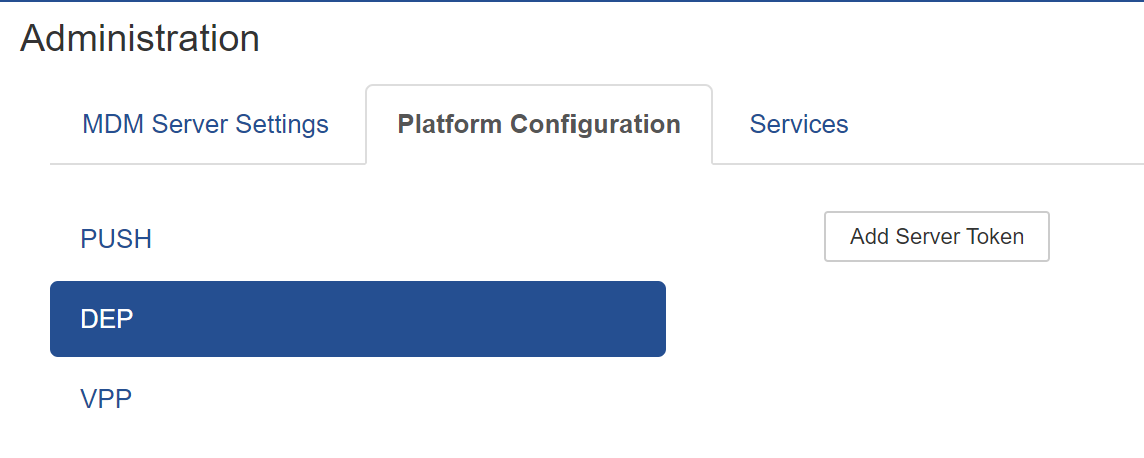
Click Download DEP Certificate
This will save the file locally to your system.
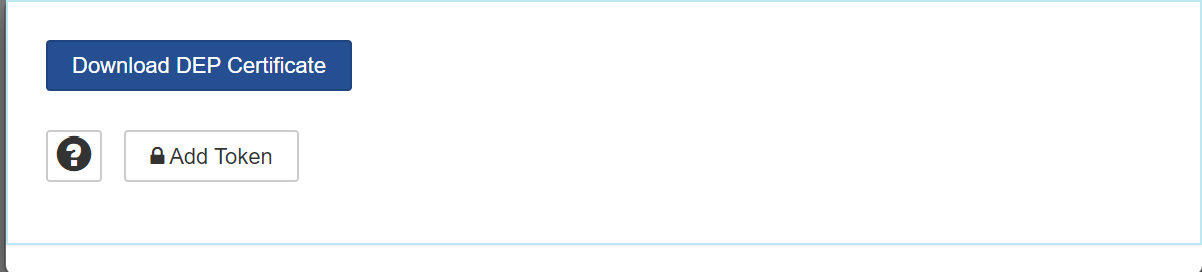
Step 2
Log into Apple School Manager / Apple Business Manager
Click on settings (Lower left), Device Management Settings Add MDM Server
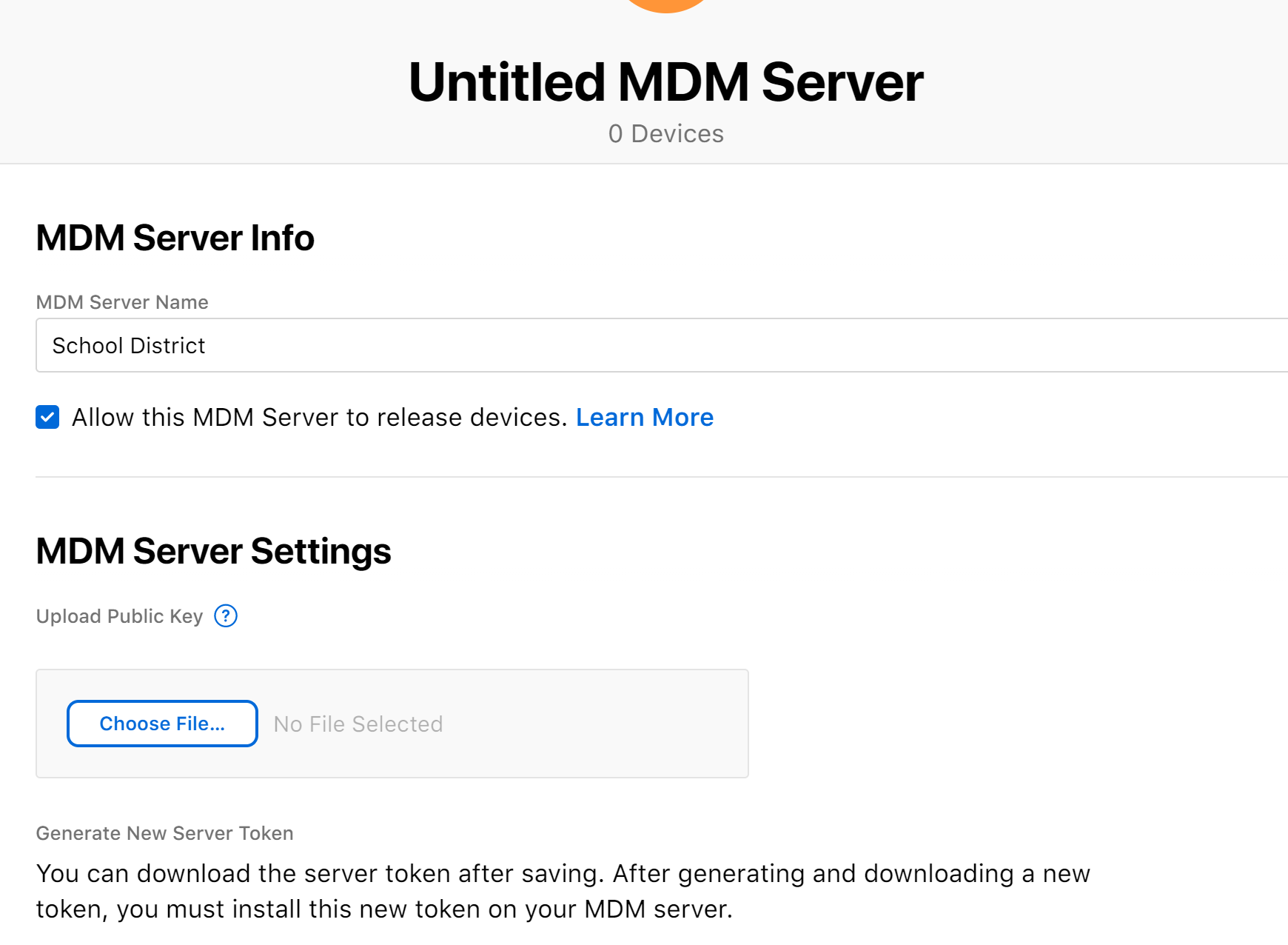
Give the MDM Server a name.
Click Choose file and select the DEP Certificate you downloaded from the SyAM MDM.
Now press Save.
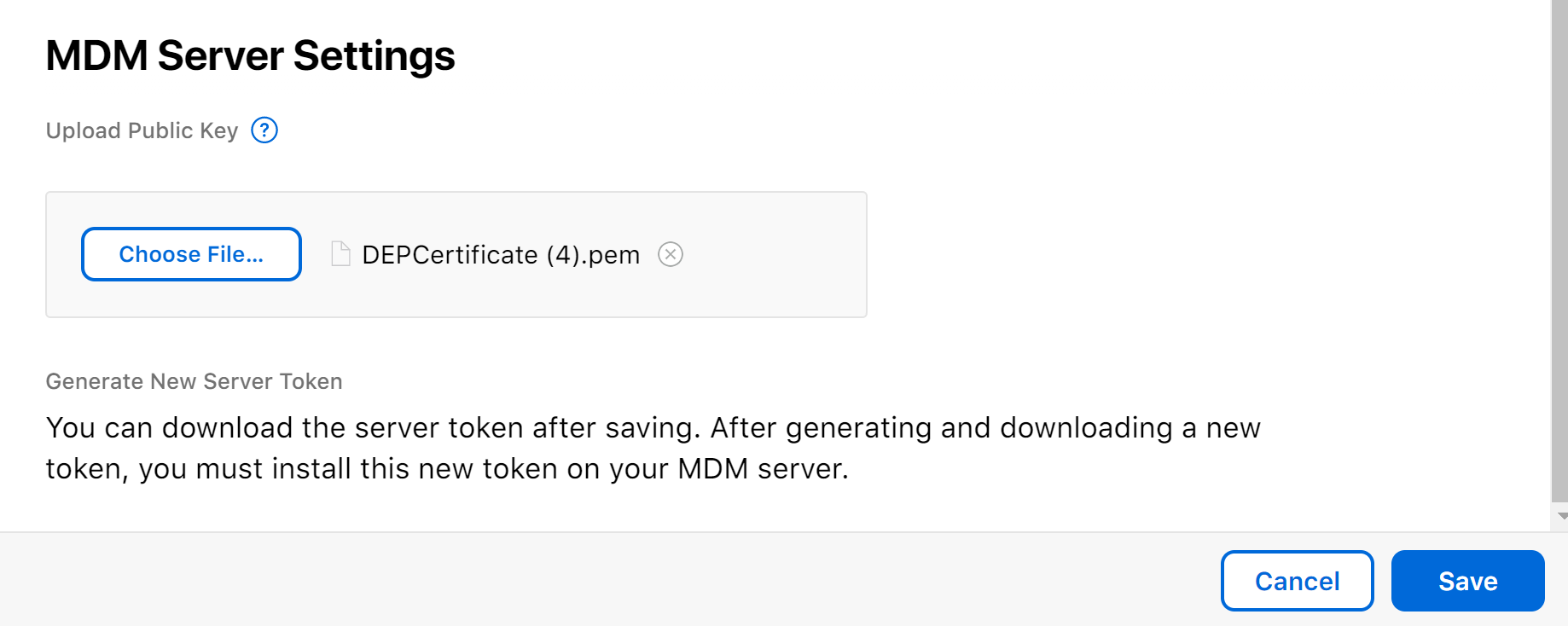
Once saved you can click Download Token to save the file locally on your system.
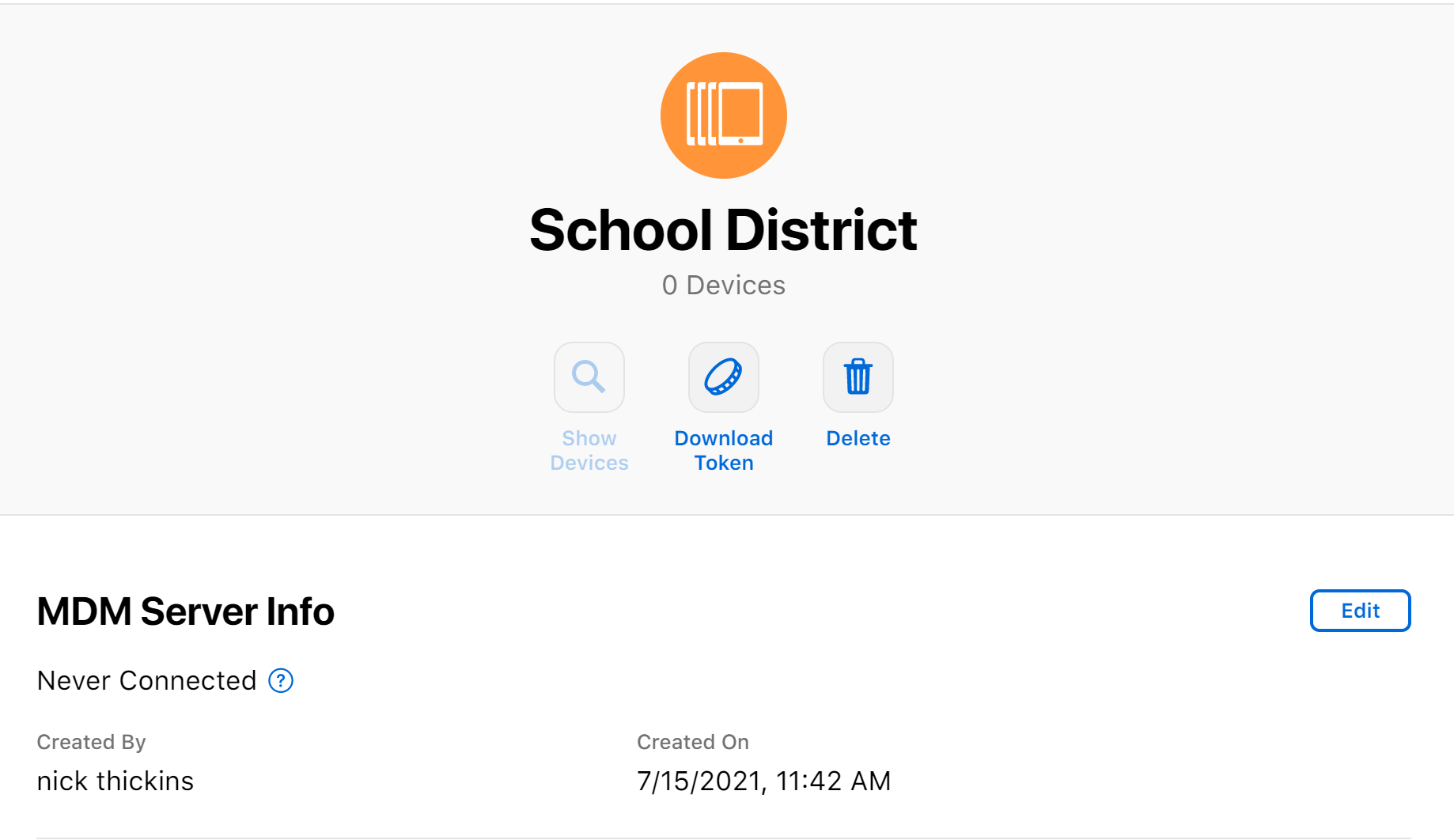
Step 3
Log into the SyAM MDM, click on Administration, Platform Configuration, DEP.
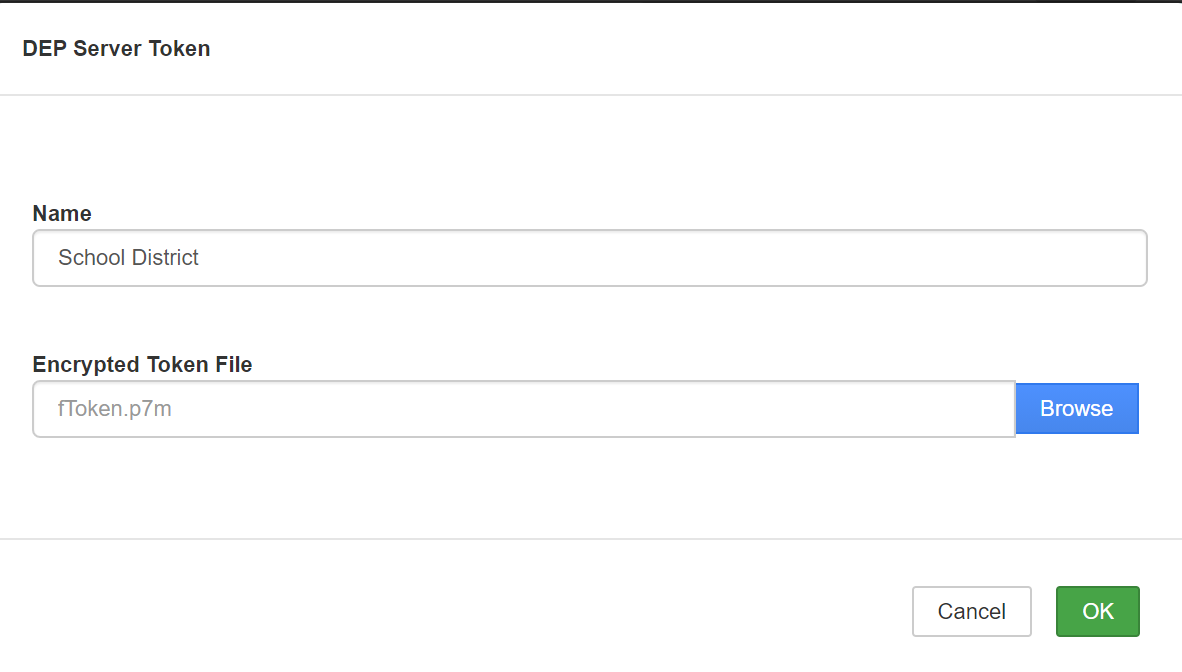
Click Add Server Token.
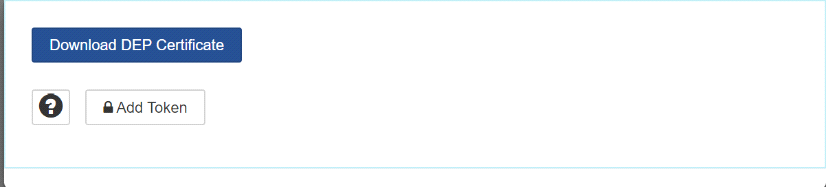
Click Add Token.
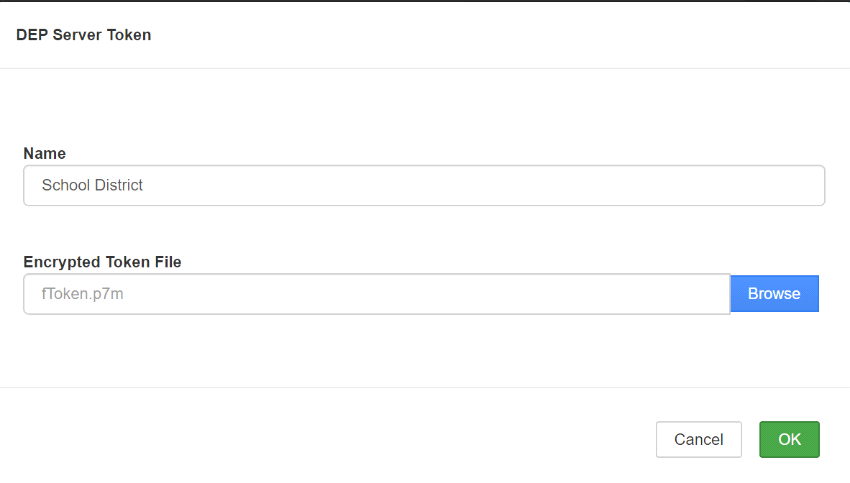
Enter the MDM Server name (That you entered in ASM/ABM) and select the DEP token that you saved locally on your system from ASM/ABM.
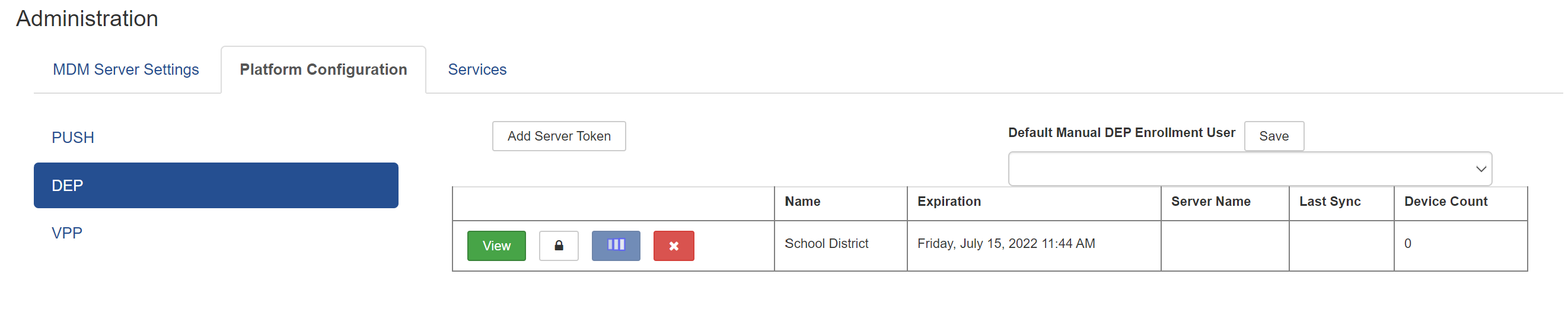
The MDM Server will now sync with the DEP information with Apple - this will take a few minutes.

Once the DEP has completed the sync, select the Default Manual DEP enrollment User and press Save.

In our example we have selected the user District.
Click View
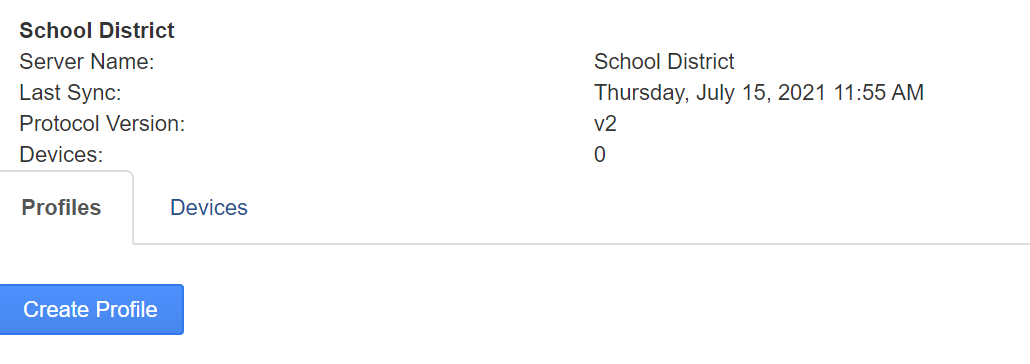
Click Create Profile to create the base profile to be used with DEP managed Devices.
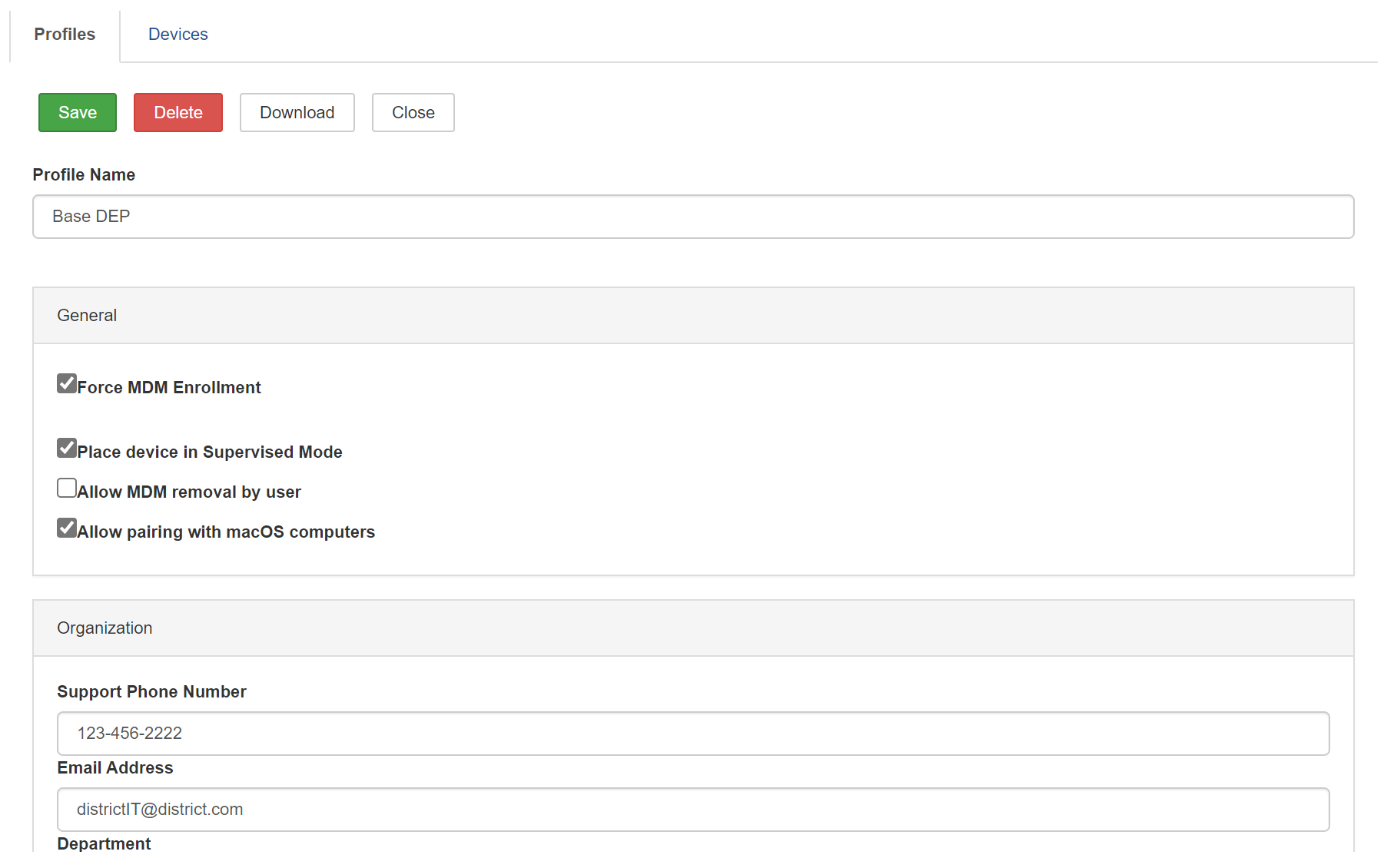
Give the profile a name, then select the options that you wish to use for the Base DEP profile that will be placed on each managed system. Organization information is optional.
Select all options to be skipped except Location services, that way the device will automatically set the time to the time zone where its located.
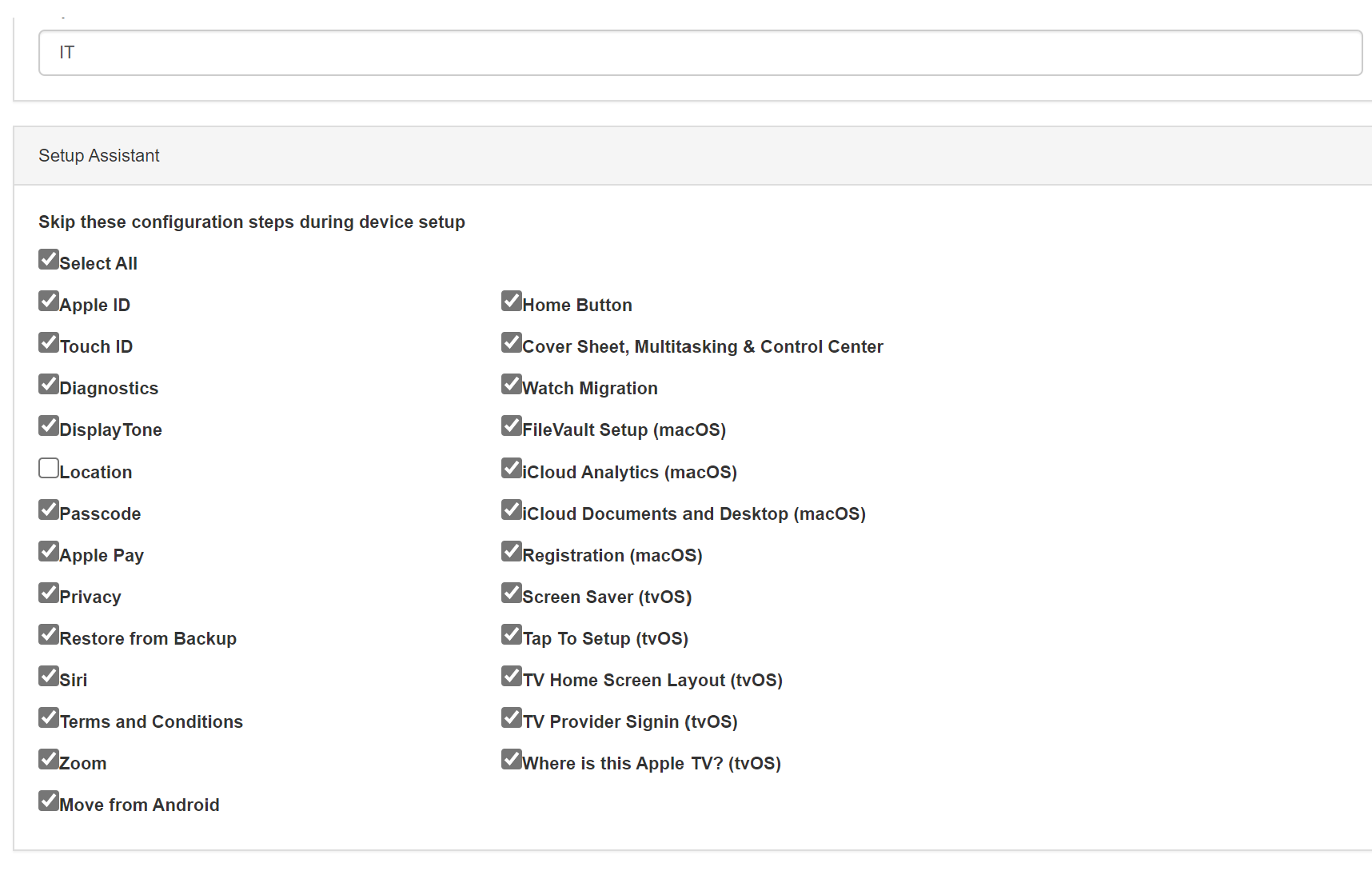
Select these options if using Apple TV.
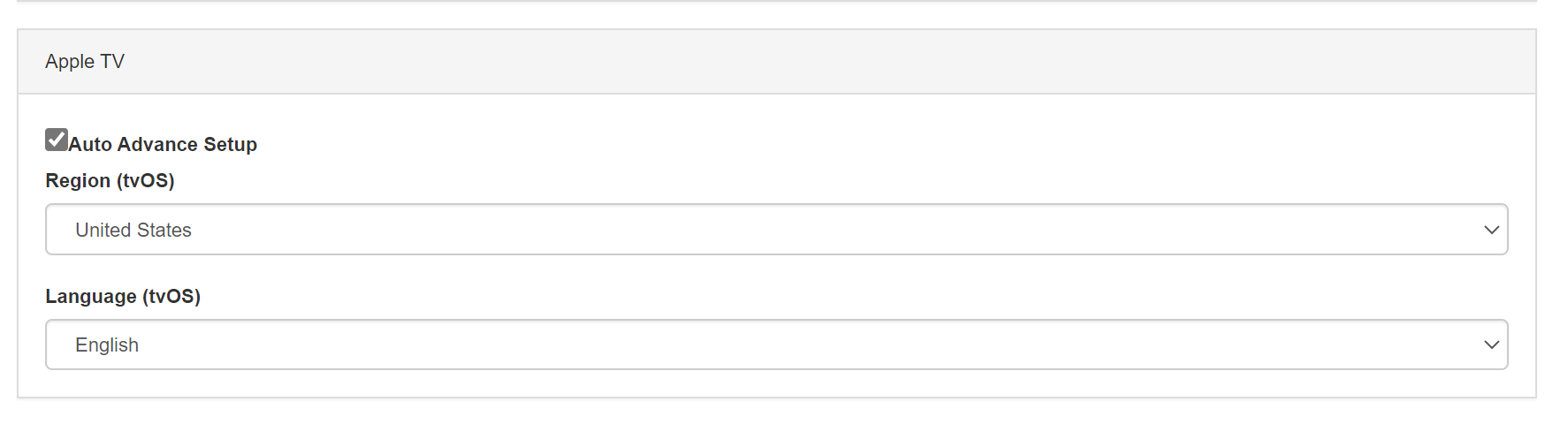
Press Save once complete.