Using DEP
Using DEP - (PDF)
Step 1 – Adding DEP Devices to the MDM Server
Log into Apple School Manager / Apple Business Manager
Select Devices.
From here you need to select the devices you wish to move over from DEP to the MDM server.
You can search for a serial number, paste in serial numbers separated by commas, filter by device, source, order number, type, or storage size.
In this example we have pasted in the serial numbers of two iPads we wish to move
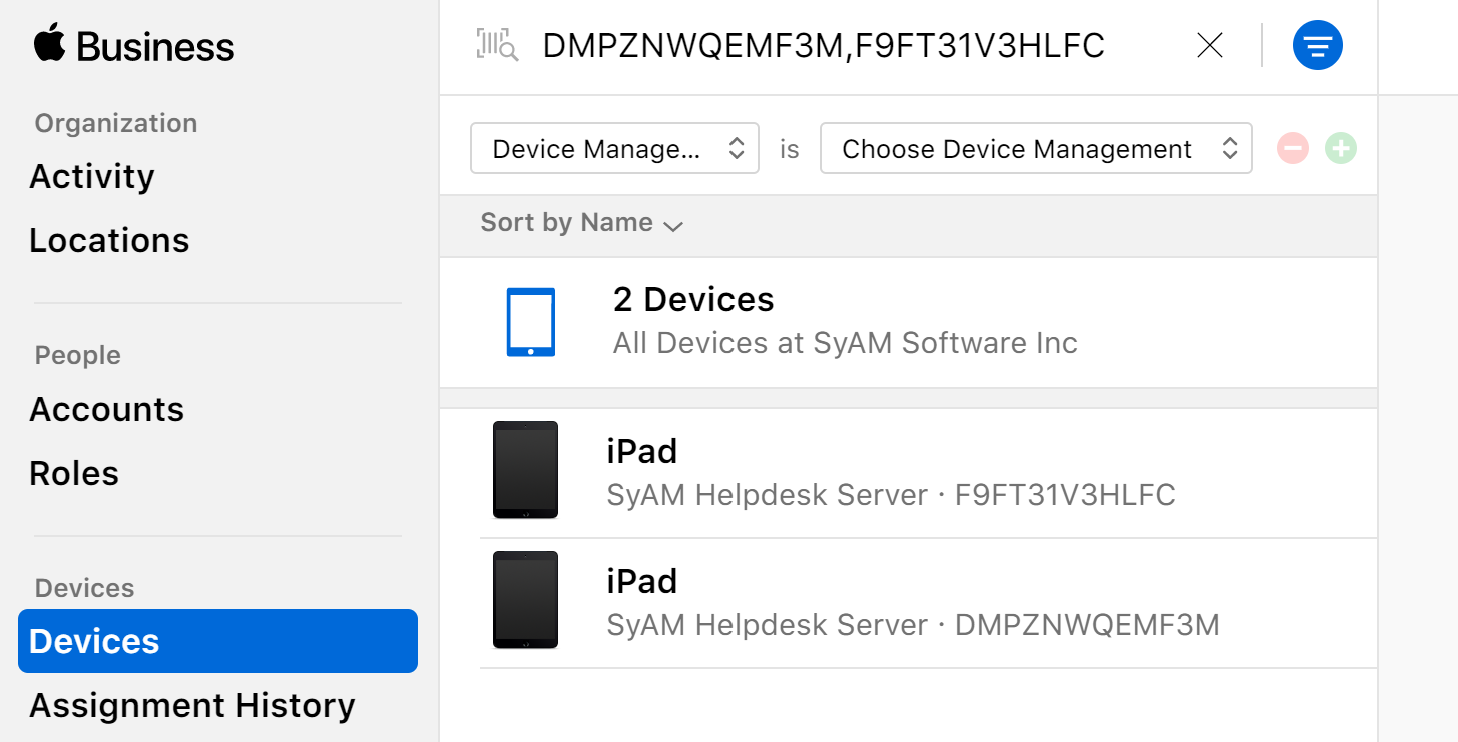
Select the top option “2 Devices”, then click on Edit Device management on the right-hand panel.
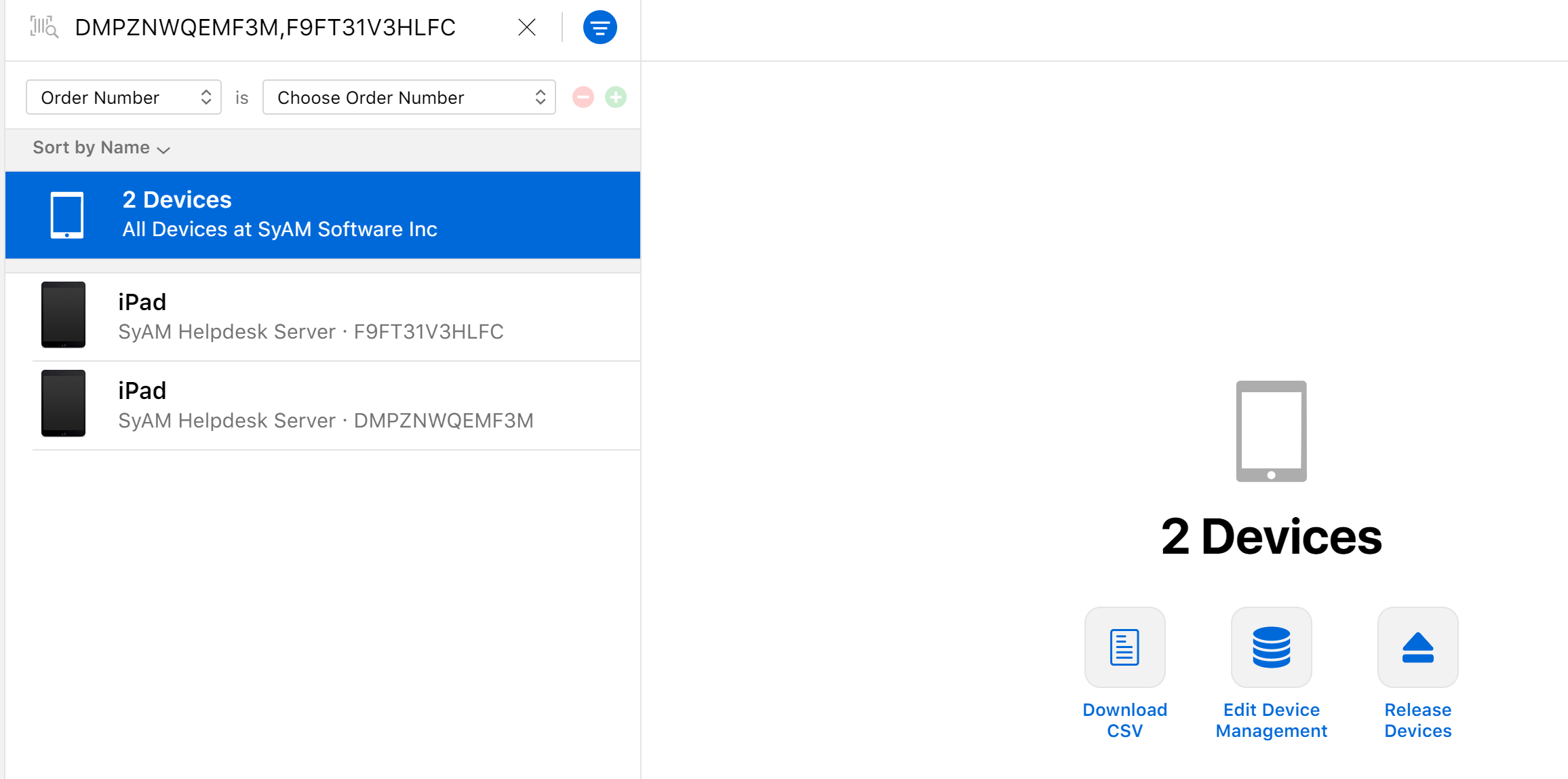
Select the name of your MDM server from the drop-down menu and press Continue.
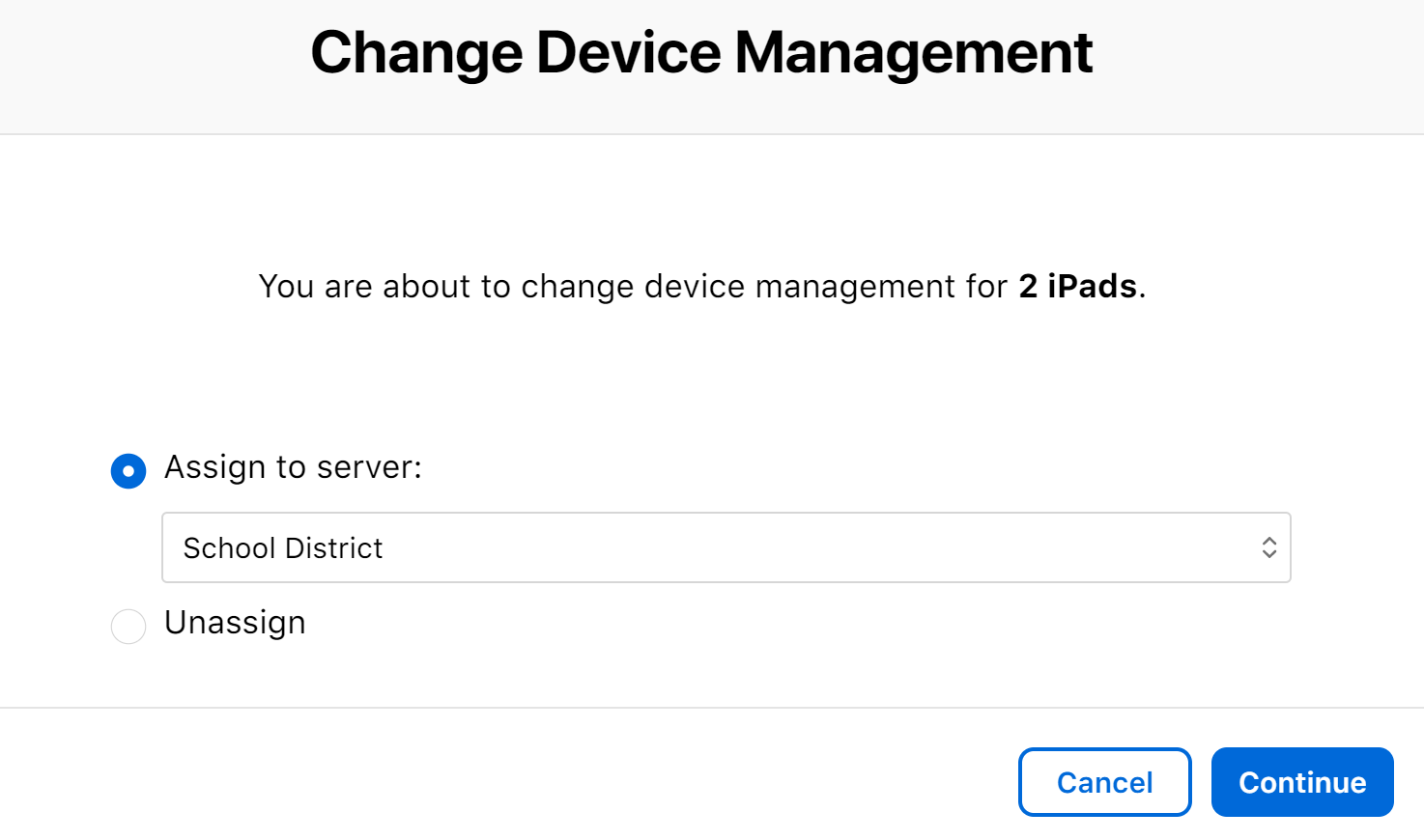
Step 2 – Configuring the DEP Devices on the MDM Server
Log into the SyAM MDM, click on Administration, Platform Configuration, DEP. Press the blue Sync button. This will take a few minutes to sync.

Once the sync completes you will now see the number of devices has increased by the amount you moved to the server in ASM/ABM.
Click View, then the Devices tab.
This lists the iPads that are assigned to this MDM Server.
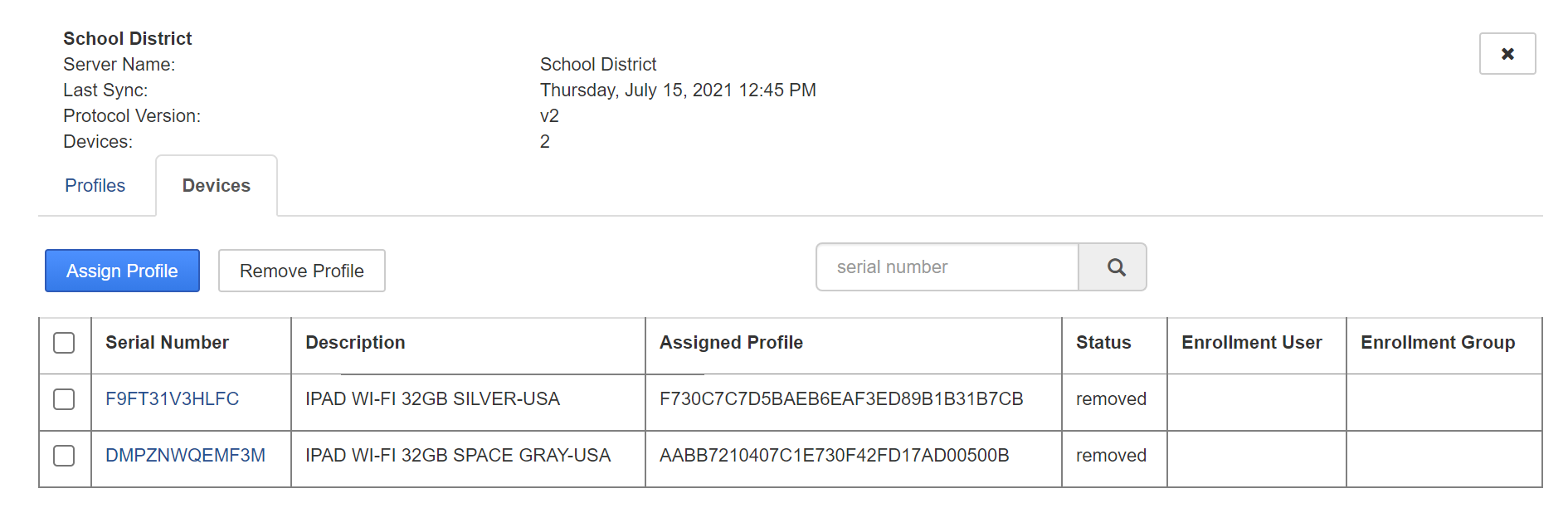
Check off the iPads that you wish to configure with a profile, then click Assign profile.
Select the DEP Base profile that you have created and wish to use.
Next select the username of the group you wish to enroll these iPads directly into.
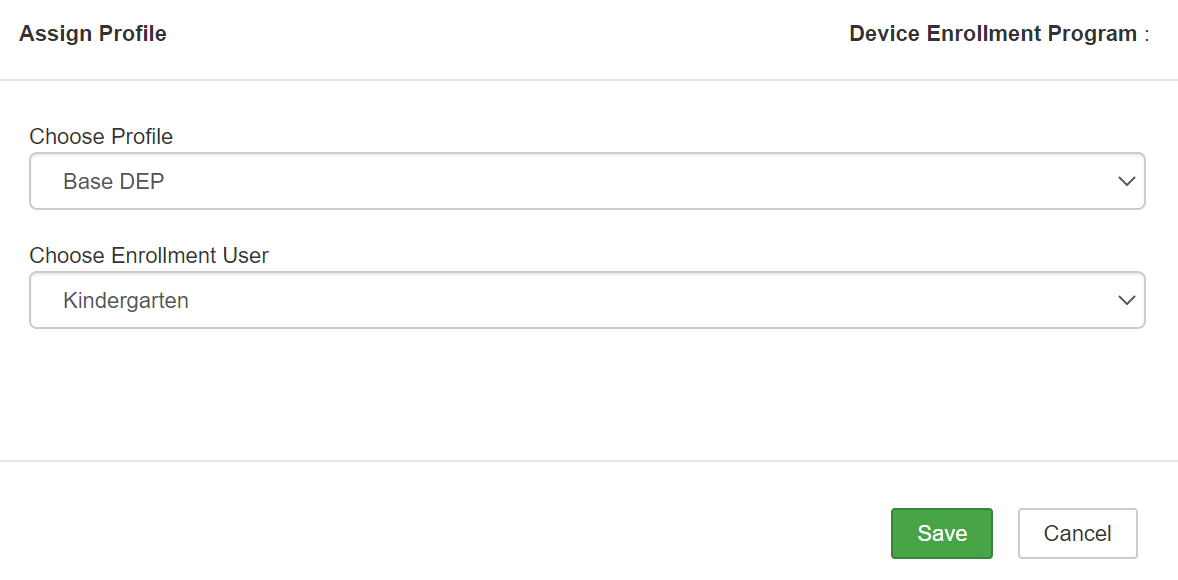
In this example these iPads are being allocated to the kindergarten.
It will now save the information, it will confirm success, now click cancel to close that window.
You can now view the status of which Enrollment User/Group these iPads are assigned to.

Step 4 Enrolling iPads
For new iPads power them on.
For used iPads erase all content and settings.
For existing managed iPads, the erase all content and settings may not be available, to erase the iPad select it in the MDM user interface and select the erase iPad button, this will erase the iPad for you.
Select the Language, Country, select setup manually, add to a Wi-Fi network.
Once connected it will initialize and present the Remote Management screen, press next.
Your iPad is now enrolled, press continue, enable location services, for Screen Time you can continue or setup later, select appearance, get started.
It will now update the default apple apps on the device and then apply the Profiles and App Packages assigned to the User Group you have assigned it to within the MDM.
**PLEASE NOTE**
When devices are enrolled the name is set by default to iPad. It is advised to enroll them directly into a user/group that does not have the restriction in place stopping the modification of the Device Name.