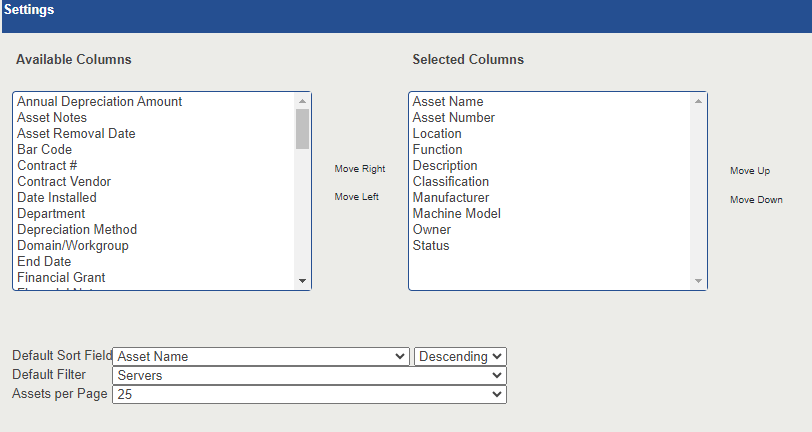Customizing the Asset Dashboard
Customizing the Asset Dashboard
Each user has the ability to customize their dashboard according to their specific preferences. This customization includes defining filters, selecting columns for display, specifying the sort order, and determining the number of assets to be shown.
Click on the Settings Icon  on the header bar to open up the settings options.
on the header bar to open up the settings options.
By accessing the Settings menu, users can choose from a list of available columns and toggle them on or off based on their preferences. This allows users to determine which asset attributes or data fields they want to see in the dashboard.
Furthermore, users have the flexibility to arrange the order in which the selected columns are displayed. They can simply drag and drop the columns within the Settings menu to rearrange them according to their desired sequence.
To add an Asset attribute to the right column in the dashboard view, simply select the attribute from the left column and click on the "Move Right" button.
Conversely, to remove an Asset attribute from the dashboard view, select the attribute from the right column and press the "Move Left" button.
For sorting the assets, you can choose which Asset attribute will be used as the default sorting order. Additionally, you can specify the order in which the assets are sorted, whether in ascending or descending order.
If you want to set a default filter, you have the option to select a specific filter that will be applied automatically when accessing the dashboard. Leaving this field blank will result in displaying all assets without any pre-applied filter.
To control the number of assets presented on the dashboard per page, you can choose the desired amount from a range of 25 to 200 assets per page.