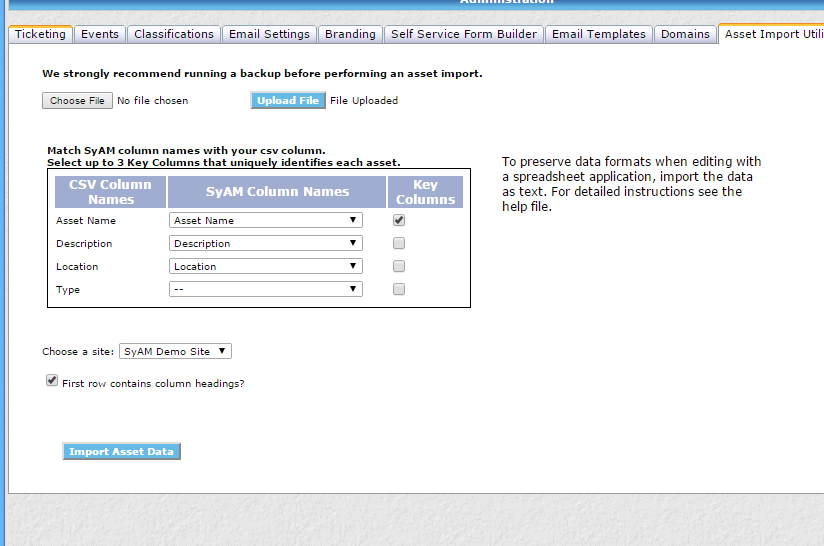Importing Assets
Assets can be imported directly from an existing CSV formatted file by pressing the Blue Button with the White up Arrow in the Asset Management Dashboard
**Please Note** You must be a member of the "Admin" group to import assets
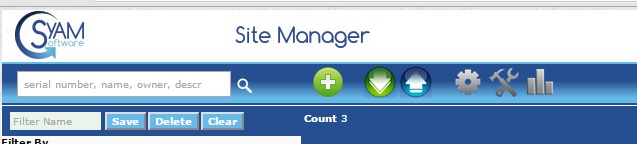
**Please Note** For best results please check the CSV for duplicates of Asset Name as it will not allow importing of Assets with the same name in the CSV file.
Browse to choose the CSV file you wish to import, and press upload once chosen.
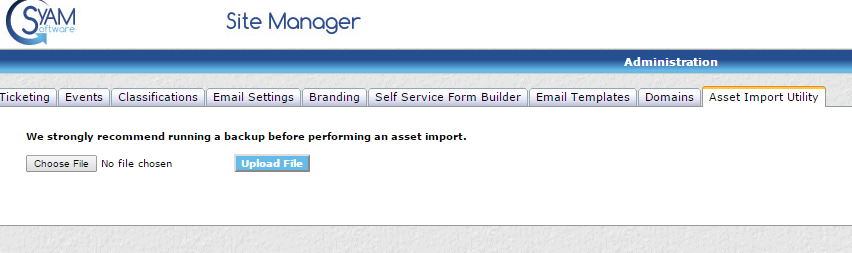
**Please Note** The CSV file must be closed to stop file locking before you choose it for uploading.
You will now be presented with the field mapping screen, if you are using the CSV file template from Exporting an Asset all columns heading will be automatically mapped correctly to the Site Manager Fields.
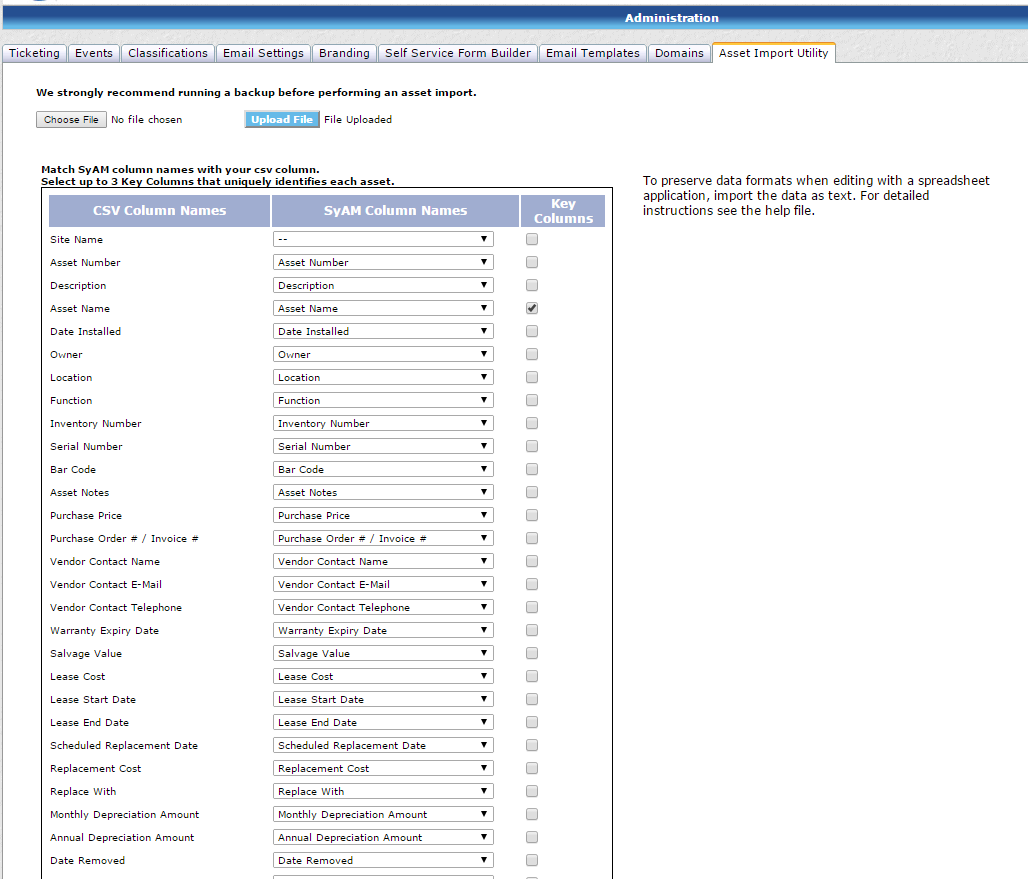
**Please Note** You must choose one or more Key Columns so it understand which assets are new and to be added and which assets are to be updated from the CSV file. We recommend Asset Name to be one of these Key Columns.
Once ready click on Import Asset Data button at the bottom of the screen
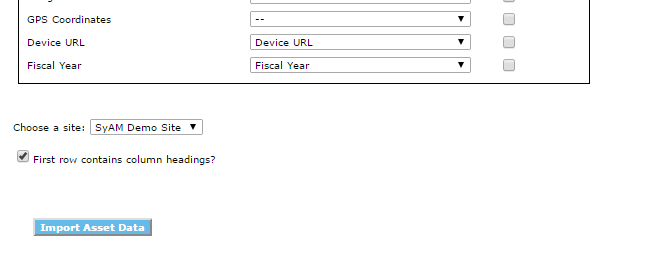
Once it has imported you will be informed of how many new assets were added and how many assets were updated.
**Please Note** Blank cells in the CSV are ignored during the import
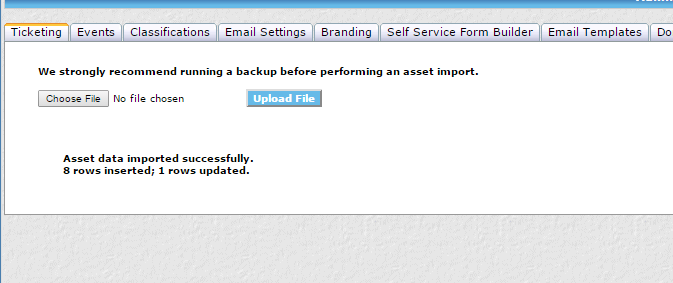
**Please Note** If you have imported assets with new Asset Classifications or Locations you must update the appropriate non Admin users in the Site Manager Asset Classification Access screen so they can see and access these new assets. Users in the Admin group will automatically be given access to the new asset classifications and locations.
If you are importing from a CSV file with your own headers you must map the column headings to the appropriate Site Manger fields.
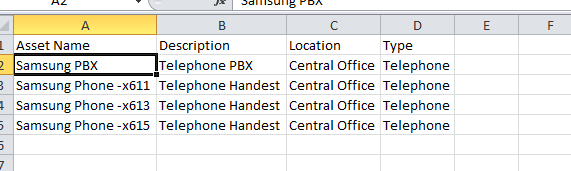
**Please Note** Your column heading for Asset Name MUST be called Asset Name